Managing User Information
Enterprise Plans only
Updating User Information
Organization admins can update the name, email address, user name, role, and team assignment for any user in their organization. Team admins can update that information for users on their team. If you invite a user via email, you will need to edit their concurrency limit and other account details after they have accepted your invitation and created an account.
-
On Sauce Labs, click ACCOUNT and then click Organization Management.
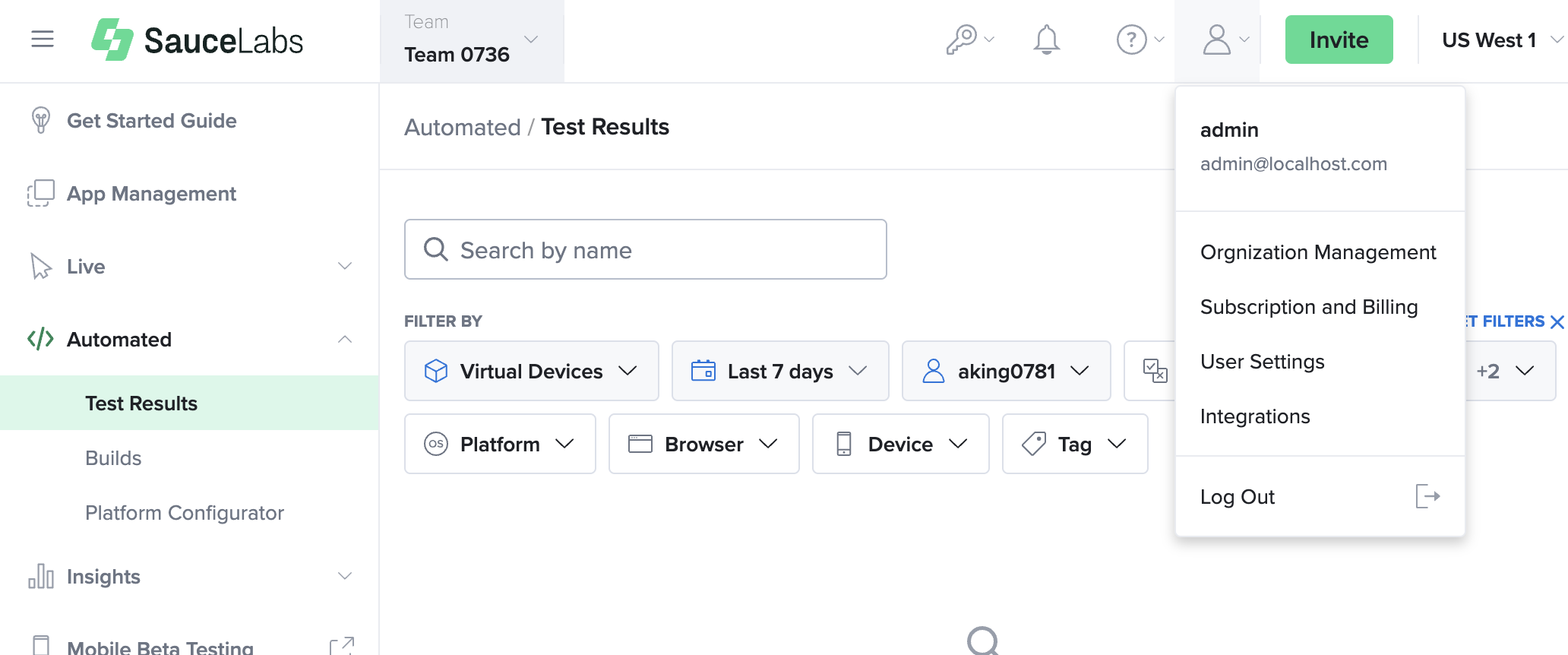
-
On the USERS tab, click the user name of the user whose information you want to edit.

-
On the User Details page, in the User Information section, make the necessary changes and then click UPDATE.
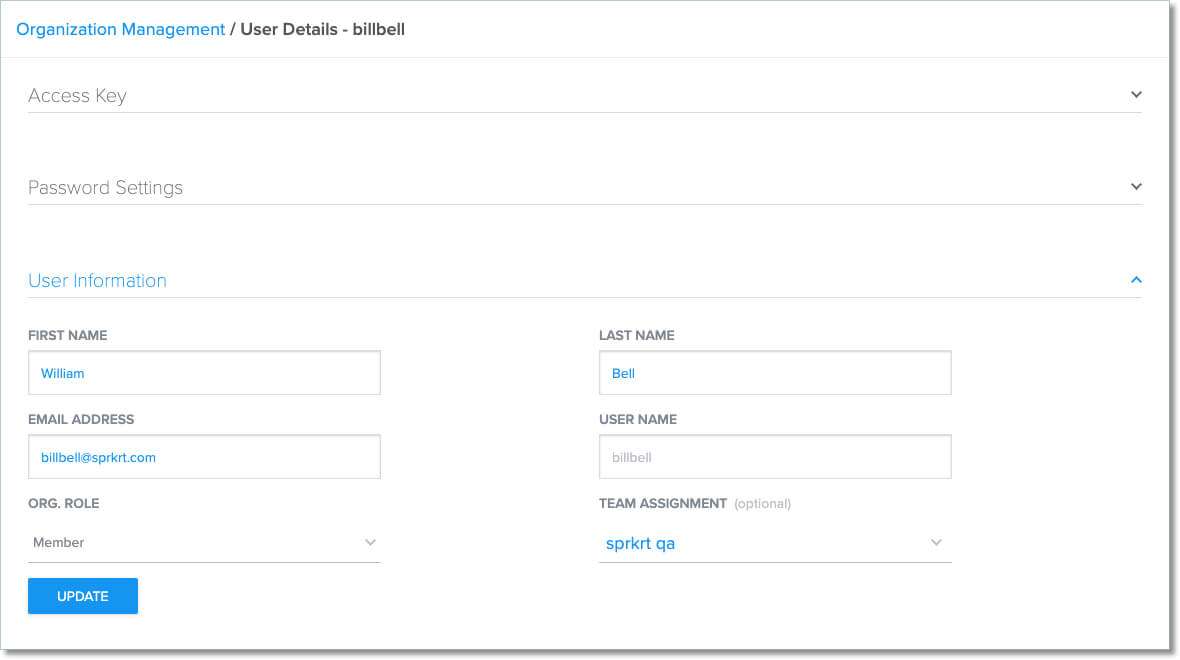
Filtering Users
Sauce Labs offers several options for filtering your list of users. To apply one or more of the available filters:
- On Sauce Labs, click ACCOUNT and then click Organization Management.
- On the USERS tab, select the checkboxes of the filters you want to apply. The user list will update accordingly.
General Filters
| Filter | Description | Org Admin Options |
|---|---|---|
| Active | Active user | Deactivate |
| Inactive | The user has been deactivated by the organization admin | Reactivate |
| Pending | The user has been invited via email but has not yet confirmed their invite, or the user was added manually and has not verified their email address | Deactivate |
| Pending deletion | The user has been marked automatically for account deletion or an explicit request for that was made. This can happen based on multiple factors. Account will be deleted in the 7-day timeframe. | Contact support team |
Team Filters
| Filter | Description |
|---|---|
| Team name | Filters by team |
Changing a User's Role
Only an organization admin can change a user’s role.
You can change a user’s role on the Organization Management page and also on the User Details page.
Changing a User’s Role - Organization Management
-
On Sauce Labs, click ACCOUNT and then click Organization Management.
-
On the USERS tab, select the checkbox of the user whose role you want to change.
-
Above the list of users, in the Action dropdown, click Assign Role and then click the new role.
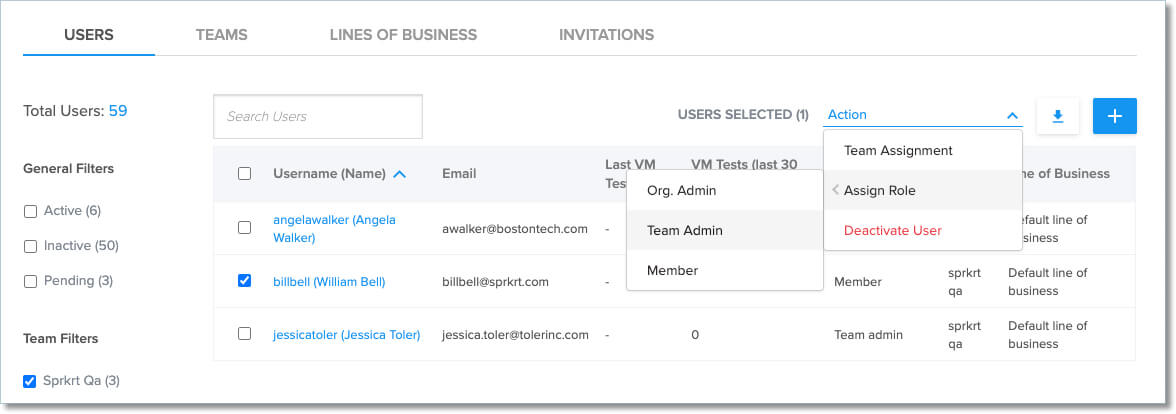
Changing a User’s Role - User Details
-
On Sauce Labs, click ACCOUNT and then click Organization Management.
-
On the USERS tab, click the user name of the user whose role you want to change.

-
On the User Details page, in the User Information section, click the ORG. ROLE dropdown and then click the new role.
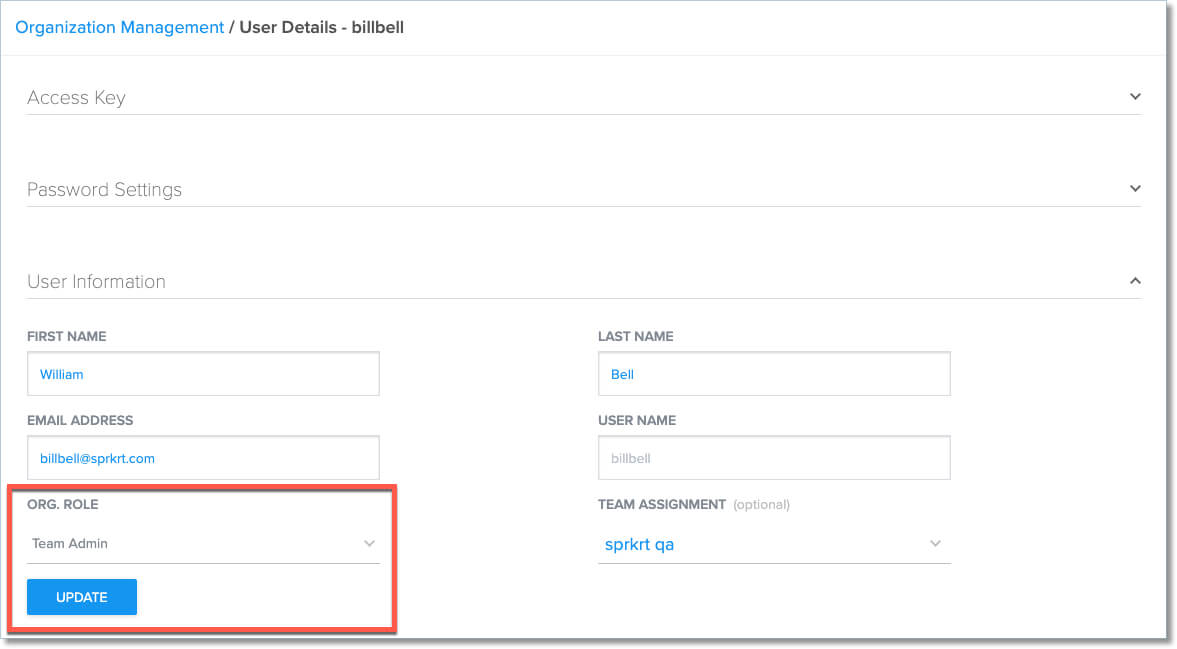
-
Click UPDATE.
Regenerating Access Keys
You can regenerate a user's access key on the Organization Management page.
-
On Sauce Labs, click ACCOUNT and then click Organization Management.
-
On the USERS tab, click the user name of the user whose access key you want to regenerate.

-
On the User Details page, in the Access Key section, click REGENERATE ACCESS KEY.
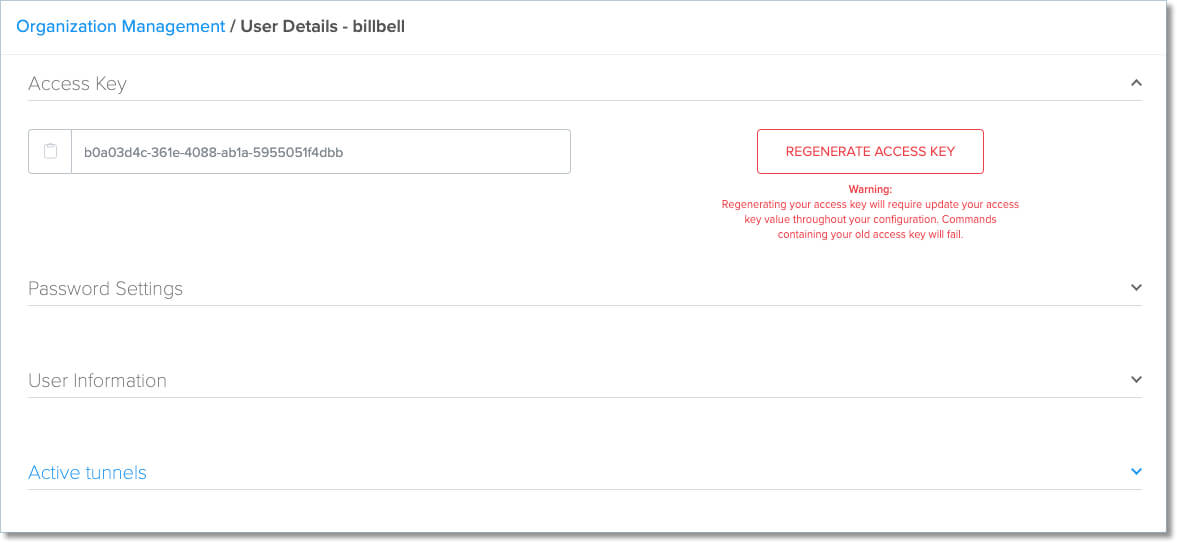
Regenerating your access key will update the access key throughout your configuration. Commands containing your old access key will fail.
User Roles
| Role | Permissions |
|---|---|
| Organization Admin |
|
| Team Admin |
|
| Team Member |
|
In every organization, multiple Organization Admins and/or Team Admins can exist. However, users can only be part of one organization.
For more information on Sauce Connect and IPSec settings available to Organization Admins, see Security Settings.
User Settings
The User Settings screen allows you to view and change your password and email address. You can also regenerate an access key, as well as copy a driver string (for more information, see Regenerating Access Keys and Create a RemoteWebDriver Instance). If you are an admin and want to change the settings for users in your org, see Updating User Information.
To access the User Settings screen, on Sauce Labs, click ACCOUNT and then click User settings.
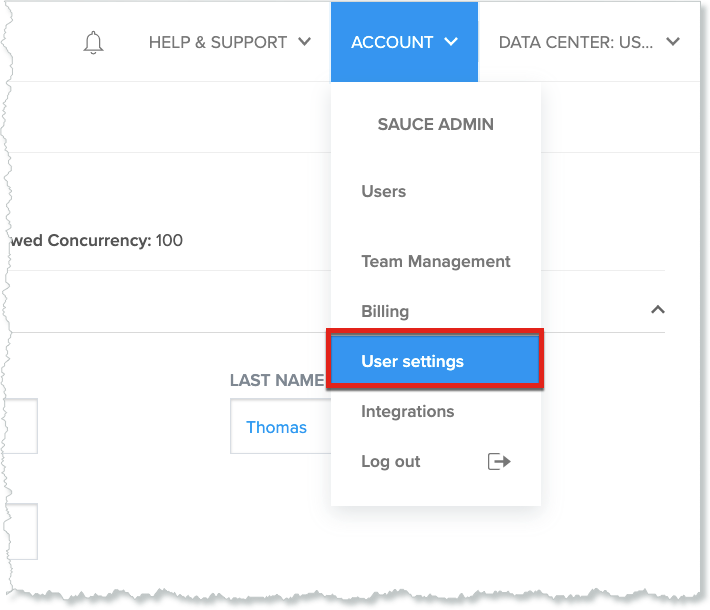
Password Policy
Strong passwords are required, and must include the following:
- One lowercase letter
- One uppercase letter
- One numerical digit
- One special character
- A minimum of 8 characters
- No blank spaces
After five failed login attempts, users will be locked out.