Managing Private Devices
Private Devices Only
Private device management allows an organization admin to view and manage the private devices in an organization via the Private Device Management panel. These features can improve device availability and optimize manual and automation workflows.
- Assign a private device to a team.
- Customize a private device to allow apps, system apps, and accounts to persist between sessions.
By assigning a private device to a team, you restrict access to that device to that team. Note: organization admins are not affected by this. Organization admins have access to all devices of their organization.
For more information about managing teams, see Adding and Deleting Teams.
Private devices are not included in VM or RDC concurrency limits.
For more details, please see Managing Concurrency.
Viewing an Organization’s Private Devices
- On Sauce Labs, click ACCOUNT and then click Organization Management.
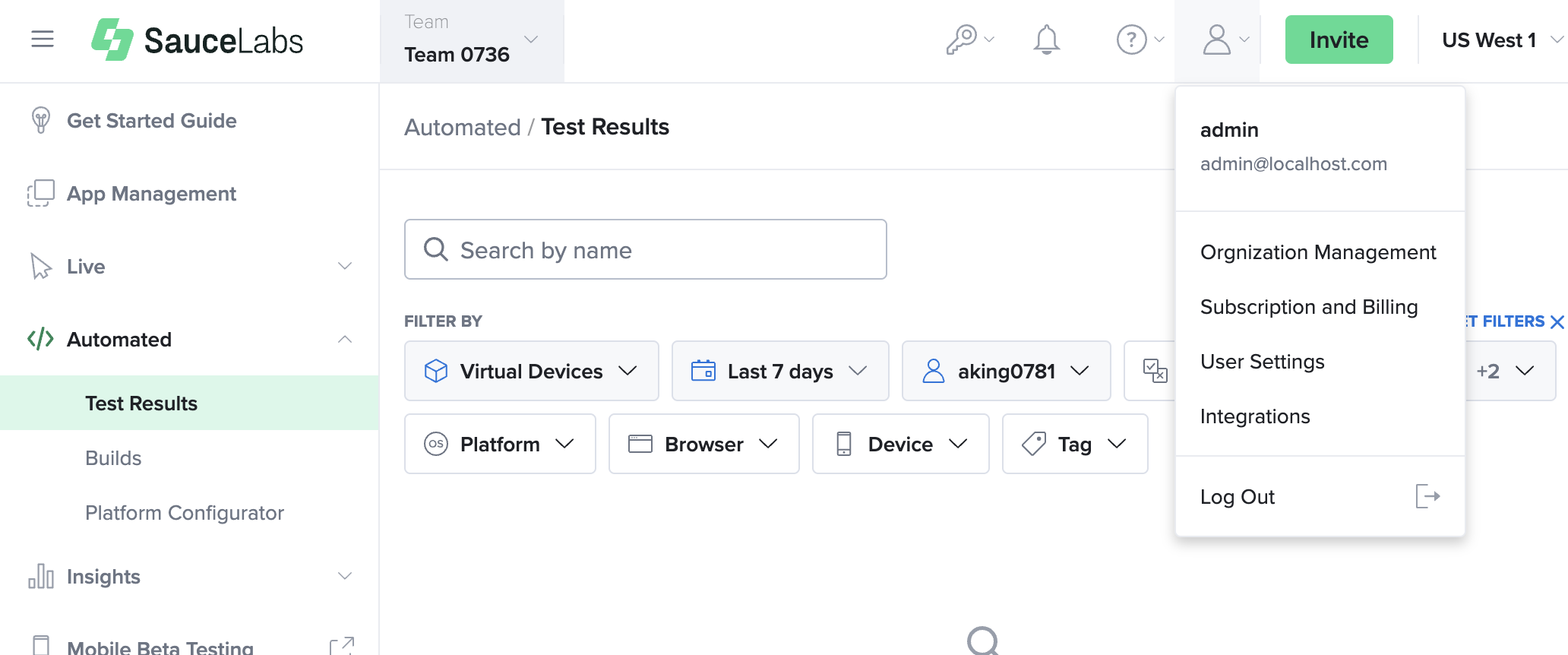
- Click the DEVICES tab. The devices assigned to your organization will be listed.
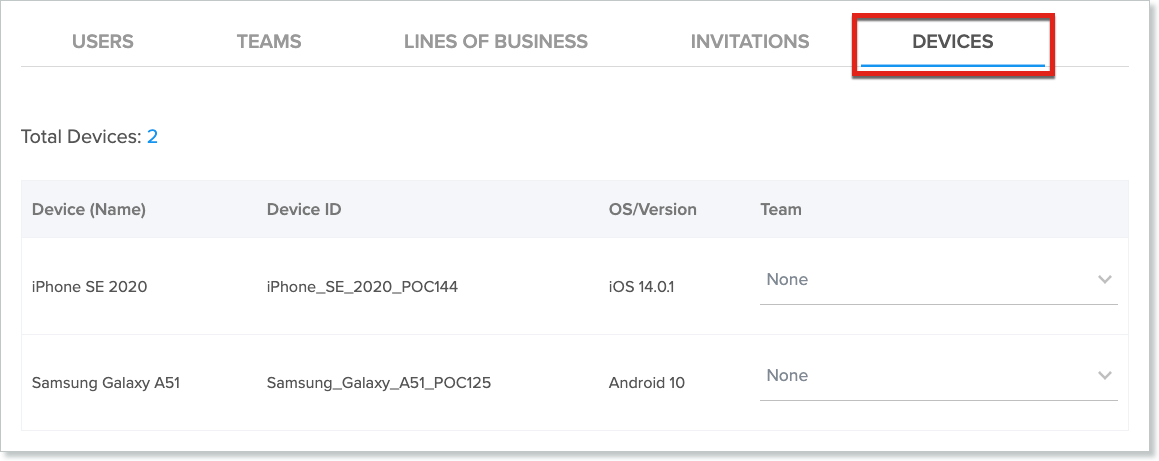
Assigning a Private Device to a Team
A device can be assigned to only 1 team at a time.
- On Sauce Labs, click ACCOUNT and then click Organization Management.
- On the DEVICES tab, in the Team dropdown, select a team to assign the device to.
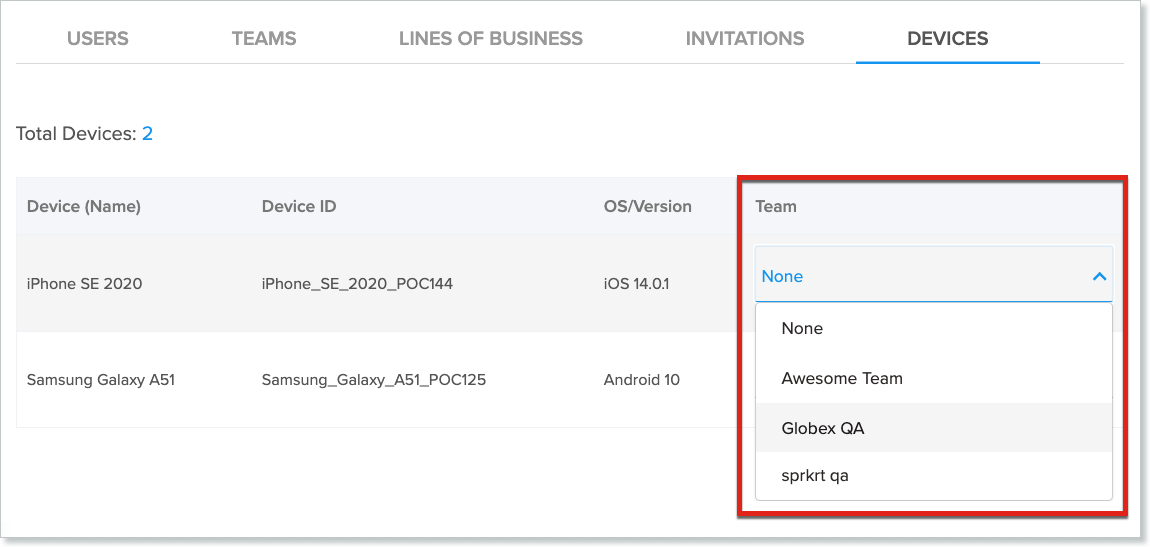
Customizing Private devices:
- On Sauce Labs, click ACCOUNT and then click Organization Management.
- On the DEVICES tab, click on the Pencil icon under Action column.
- Under the Action column, click the Pencil icon to edit a device.
- In the new device modal, you can configure your private device: App Allow List, Account Allow List, System App Allow List, Retain folders, Enable Apple Pay

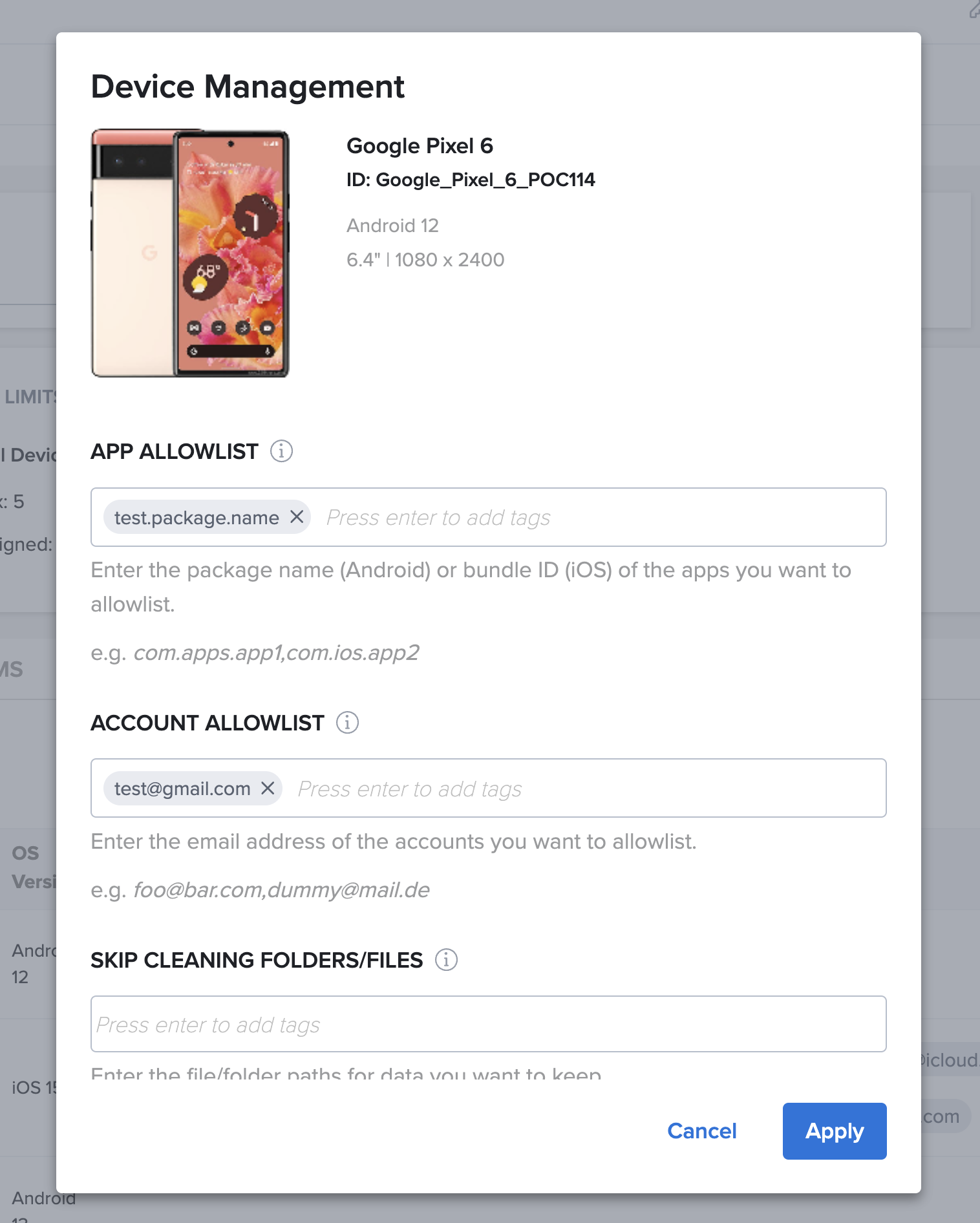
App Allow List
The device cleaning process will remove apps installed from Sauce Storage and the App Store/Play Store between sessions. To have installed apps and app data persist between sessions, update this setting for each of the application identifiers. This might be the app you are testing or dependent apps, e.g. MFA app, Microsoft Authenticator, etc.
This setting does NOT install the app. You must manually or via automation install the desired version of the matching app.
- For iOS devices, use the Bundle ID.
- For Android devices, use the package name.
com.google.chrome.ios
com.apps.app1
com.ios.app2
Multiple entries must be comma-separated.
System App Allow List (iOS)
Certain iOS preinstalled apps are hidden by default, e.g. Messages, Mail, Notes. To access iOS preinstalled applications, add the bundle ID for each app.
For a list of native iPhone and iPad apps and their corresponding bundle IDs, please follow the reference link below.
https://support.apple.com/en-gb/guide/deployment/depece748c41/web
com.apple.MobileSMS
com.apple.mobilenotes
Multiple entries must be comma-separated.
Account Allow List
Update this setting for each account email to preserve store and payment account sign-ins between sessions.
- Google accounts signed into the Play Store/Google Pay/In-App Purchase can be preserved between sessions.
- Apple IDs signed into the device and App Store/TestFlight/Apple Pay/In-App Purchase can be preserved between sessions.
account1@mydomain.com
account2@mydomain.com
Multiple entries must be comma-separated.
Retain folders/filepath (Android)
You have the option to retain specific filepaths or folders on your private Android devices between sessions. This feature ensures that selected data remains intact during the device cleaning process.
- Filepaths or folders associated with specific applications can be retained.
- This is especially useful for retaining data that is crucial for continuous testing or for maintaining certain app states.
By default, the following folders are not cleaned on your private Android devices, ensuring that their contents are retained between sessions (iOS/Android):
- Documents
- Pictures
- Downloads
- DCIM
You can only retain specific folders created inside tmp. You cannot retain the whole tmp folder.
Valid: /data/local/tmp/retain
Invalid path: /data/local/tmp/
/data/com.wavelink.velocity/files
/com.my.app/data/temp/folder
Multiple entries must be comma-separated.
Enable Apple Pay
Enable this setting to test Apple Pay. This will persist assistive touch on the device, which is required to confirm payment. Please send us a support ticket to set up Confirm with AssistiveTouch on your device. This requires manual intervention from our side.
This feature requires setting the Account Allow List.
Please see Testing Apple Pay for more information.
Private Device Management API
Easily manage your private real devices with our Device Management API endpoints to obtain device information, assign devices to a specific team, and update device settings efficiently.