Troubleshooting SSO
Enterprise Plans only
If you have previously implemented the deprecated SSO integration and wish to migrate to the new SSO implementation, follow our step-by-step migration tutorial.
When integrating SAML Single Sign-On (SSO) into your system, it's crucial to ensure that all configurations are correctly set up. This guide provides common troubleshooting tips and steps for debugging SAML SSO authentication issues, particularly using browser-based tools like the Chrome SAML debug extension.
Common Mistakes in SAML SSO Configuration
Incorrect Configuration in Identity Provider
- Double-check that you have entered the correct values in the SAML app configuration in your identity provider. For ease and accuracy, consider using the preconfigured Sauce Labs app from your identity provider app catalog.
Incorrect Name ID Attribute Format or Value
- Ensure that the Name ID (also known as SAML_SUBJECT) in your identity provider configuration is set to a valid email address, not a username.
- Verify that the Name ID format is correctly set to
urn:oasis:names:tc:SAML:1.1:nameid-format:emailAddress.
Misconfiguration on the Identity Provider's Side
- An "Invalid Status code in Response" error indicates an authentication failure from your identity provider, not Sauce Labs.
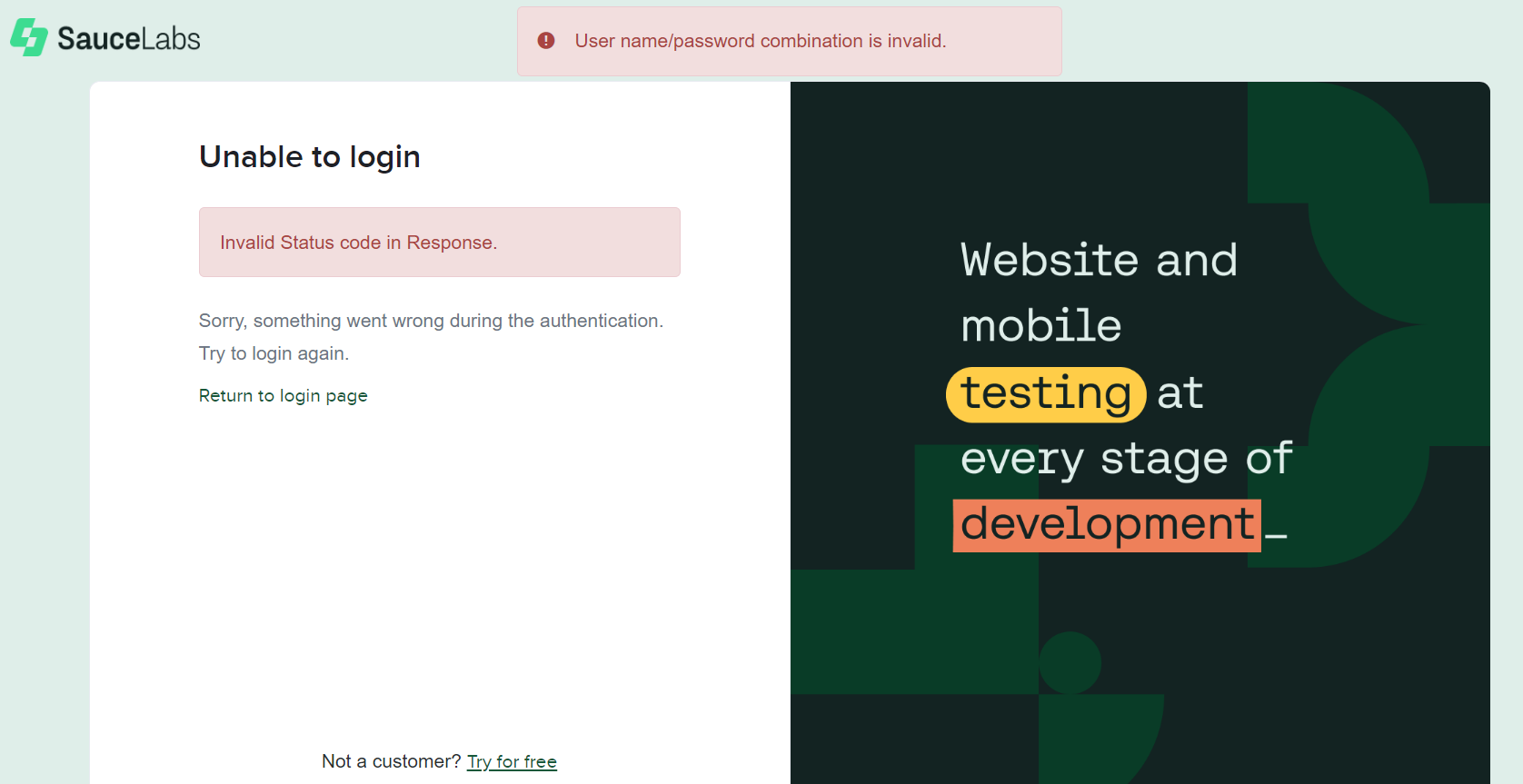
- The error details can be found in the SAML Response, under the StatusCode and StatusMessage tags. Use a SAML debugger to capture the SAML response. For example, the error below says that you set wrong Name ID format.
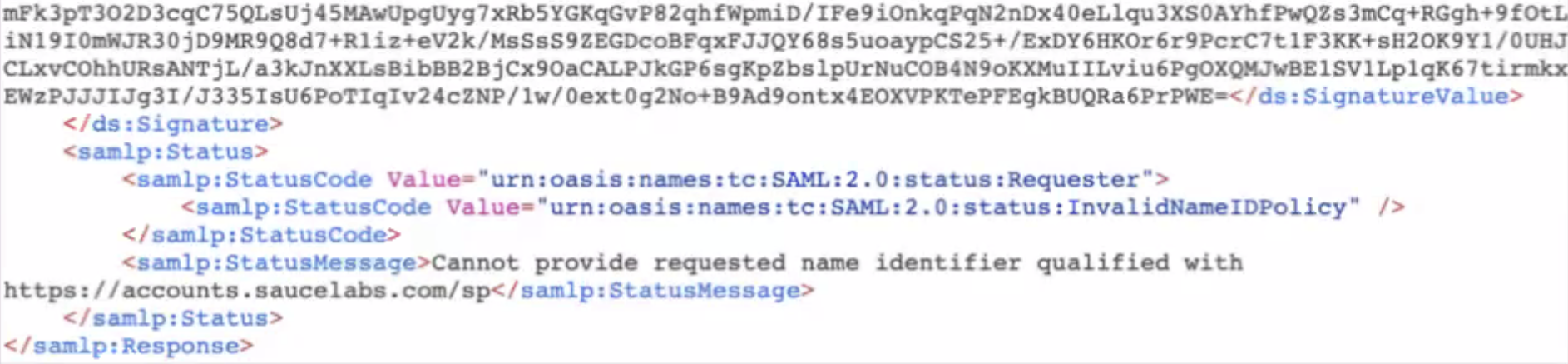
Wrong Metadata Uploaded (Error: "Issuer in Response is invalid")
- This error indicates a mismatch between the Issuer (Identity Provider identifier) in the SAML request and the metadata uploaded to Sauce Labs.
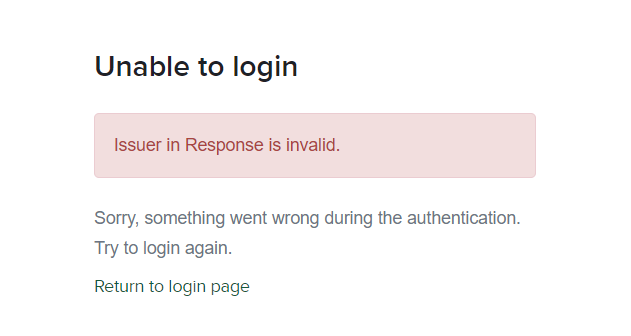
- Re-download the metadata from your identity provider's Sauce Labs SAML app and re-upload it in the Organization Management section.
Service Provider Initiated SSO Email Error
- If this error occurs, check that:
- The account with the provided email is part of your Sauce Labs organization with SSO enabled.
- Your company email domains are correctly assigned to your Sauce Labs organization.
- SSO is enabled (step 5 in the integration tutorial).
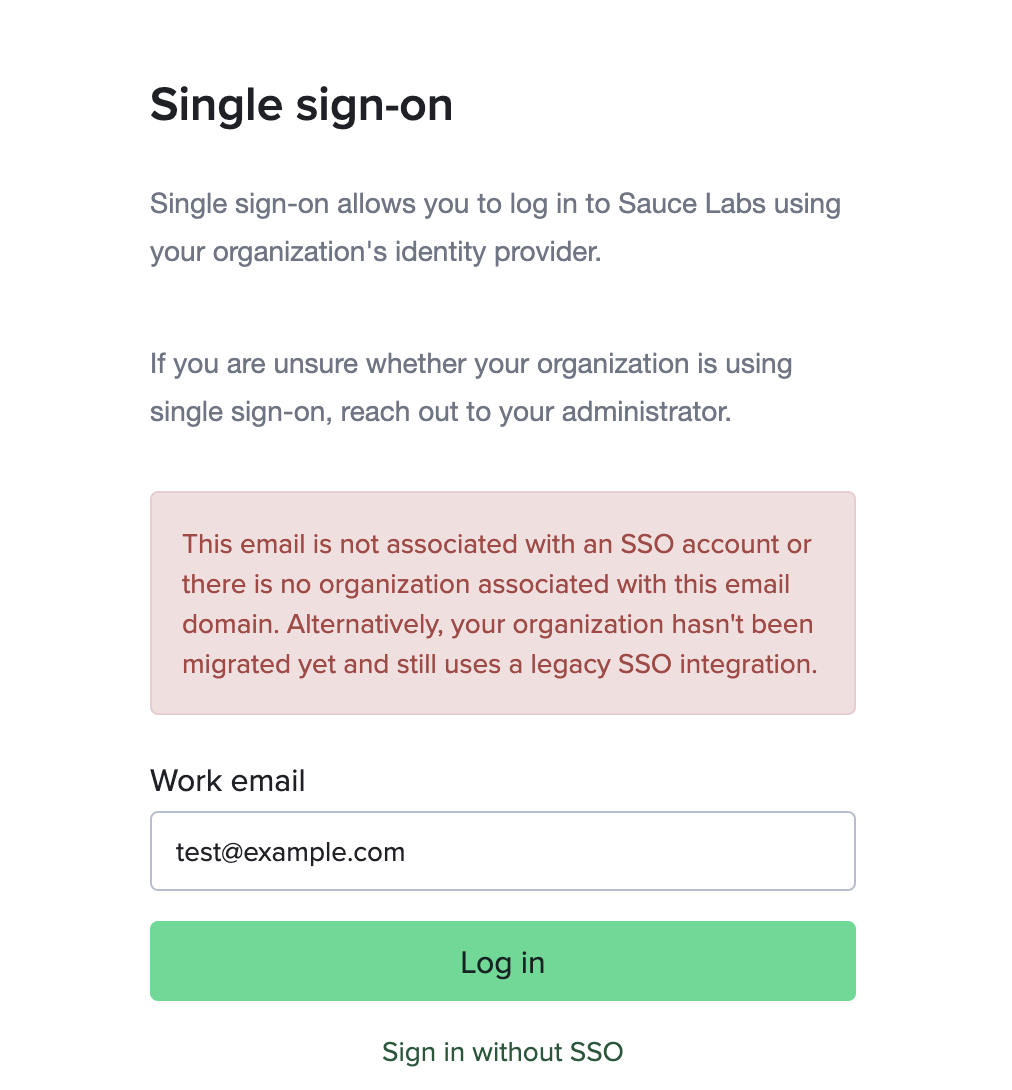
Using Legacy SSO Endpoints
- This error means that your identity provider's Sauce Labs SAML app is configured with legacy SSO endpoints.
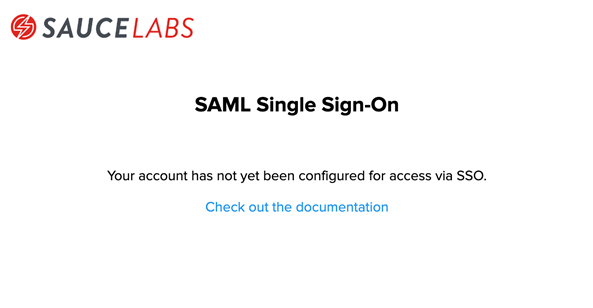
- Follow the migration tutorial to ensure you use the correct endpoints and configuration values.
How to Debug SAML SSO Authentication?
To effectively debug SAML SSO authentication issues, using browser extensions such as the SAML Tracer can be highly beneficial. Here's a step-by-step guide on how to use it.
Step 1: Install SAML Tracer
First, you need to install the SAML Tracer extension in your Google Chrome browser.
- Navigate to the SAML Tracer page on the Chrome Web Store.
- Click
Add to Chrometo install the extension. - Once installed, the SAML Tracer icon will appear in your browser’s extension toolbar.
Step 2: Capture SAML Messages
Begin the SSO login process as usual in your web application.
- Ensure that the SAML Tracer window is open before you start the SSO process.
- With SAML Tracer running, proceed with the SSO authentication.
- As you authenticate, SAML Tracer will capture the HTTP traffic.
- Look for HTTP requests marked with a
SAMLlabel, indicating SAML-related traffic.
Step 3: Analyze SAML Messages
Analyze the captured SAML messages for troubleshooting:
- In the SAML Tracer window, click on a SAML-labeled HTTP request.
- Switch to the
SAMLtab in the details pane to view the SAML message. - Review the details in the
Summarytab, including issuer, audience, session index, and any attributes or conditions.